Como compartilhar a tela no Live Meeting gratuitamente
Como todos sabemos, a demonstração real fala mais alto do que a instrução especificada em palavras, o que também se aplica a uma reunião online para participantes de diferentes lugares. Portanto, o ezTalks oferece 3 modos de compartilhamento de tela de reunião online gratuito.
Antes de tudo, faça login no ezTalks com sua conta e clique em “Start Meeting” na interface principal para prosseguir para a interface da sala de reunião virtual. Em seguida, clique em "Compartilhar tela" e uma janela aparecerá solicitando que você escolha um modo para compartilhar a tela.
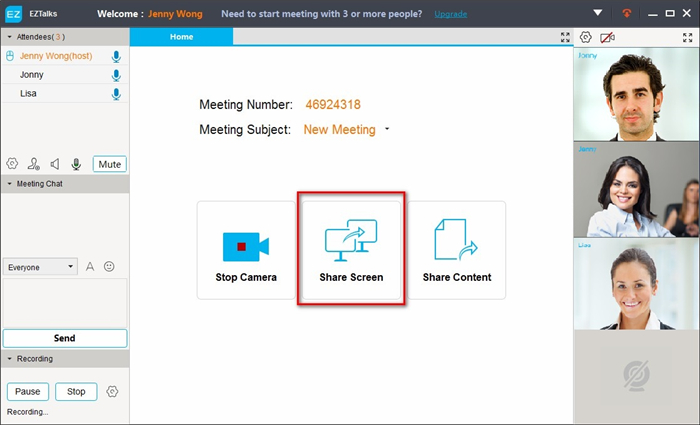
Modo 1: compartilhe toda a sua área de trabalho
Clique em “Compartilhar área de trabalho” para iniciar o compartilhamento de tela da área de trabalho e os participantes poderão ver tudo em sua área de trabalho.
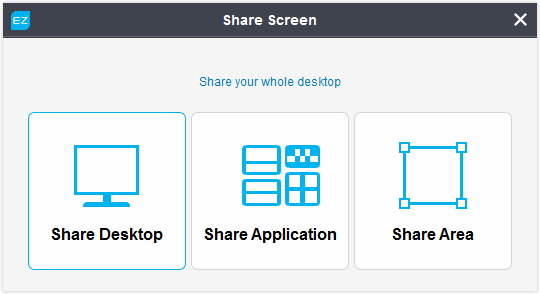
Modo 2: Compartilhe a janela do aplicativo selecionado
Clique em "Compartilhar aplicativo" e selecione um aplicativo que você está executando no menu suspenso, para que os participantes possam ver apenas o aplicativo selecionado em vez de tudo na tela da área de trabalho.
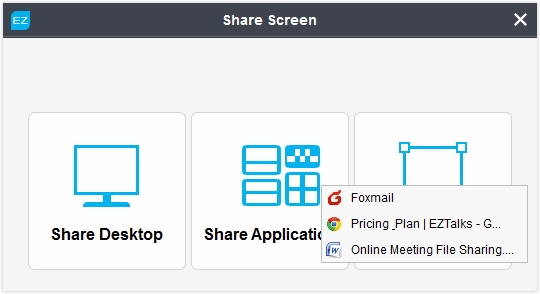
Modo 3: Compartilhe a Janela da Área Selecionada
Clique em "Compartilhar área" e os participantes poderão ver uma tela do tamanho de um retângulo na tela da área de trabalho. Você pode arrastar ou alterar o retângulo para compartilhar a área desejada com os participantes.
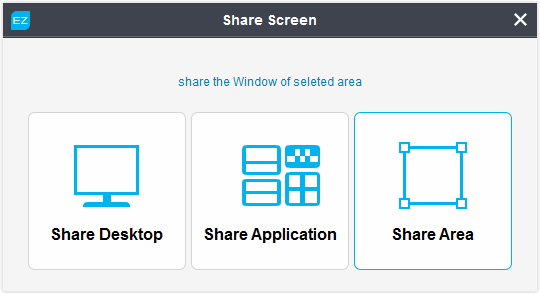
Nota: Qualquer que seja o modo escolhido, haverá uma barra de ferramentas de compartilhamento de tela na parte superior, conforme a imagem abaixo.

① Clique em “Parar” para interromper o compartilhamento de tela do webinar.
② Clique em “Pausar” para pausar a tela de compartilhamento e clique em “Iniciar” para reiniciar a conferência de compartilhamento de tela.
③ Clique em “Compartilhar tela” para alternar livremente o modo de compartilhamento de tela mencionado acima.
④ Clique em “Controlar por” e selecione os participantes no menu suspenso para solicitar/compartilhar o controle na reunião ao vivo.
⑤ Clique em “Anotar” e uma lista de ferramentas de desenho aparecerá, permitindo que você faça anotações na tela da área de trabalho/aplicativo/tela selecionada que você está compartilhando. Clique em “sem anotar” para parar de anotar.

⑥ Clique em “Chat” para abrir a janela de chat e um segundo clique fará com que a janela desapareça.