Como fazer videoconferência no iPhone
O desenvolvimento da tecnologia de videoconferência permite que você faça uma videoconferência no iPhone sem limites, sempre que quiser. Os usuários da Apple podem iniciar facilmente um bate-papo por vídeo individual com outros usuários de dispositivos iOS por meio de seu aplicativo integrado - FaceTime. No entanto, e se você quiser fazer uma videoconferência em grupo no iPhone com suas equipes ou clientes? Você pode precisar de um aplicativo de videoconferência para iPhone para ajudar a concluir a tarefa. Aqui, apresentaremos duas maneiras de fazer videoconferência pessoal ou em grupo no iPhone.
Parte 1. Faça uma chamada de videoconferência pessoal no iPhone via FaceTime
Parte 2. Faça videoconferência em grupo no iPhone via ezTalks Meetings
Parte 1. Faça uma chamada de videoconferência pessoal no iPhone via FaceTime
Com base na tecnologia de chamadas de vídeo e áudio da Apple, o aplicativo FaceTime permite que você faça uma videoconferência pessoal no iPhone com outros usuários da Apple. Contanto que você esteja em Wi-Fi ou dados de celular, você pode manter contato com sua família ou amigos. Você pode não apenas ouvir, mas também ver as pessoas com quem está falando. As etapas a seguir mostrarão como fazer uma videoconferência pessoal no iPhone via FaceTime. Antes de usar o FaceTime no iPhone, você precisa: • iPhone 4 ou posterior (via Wi-Fi);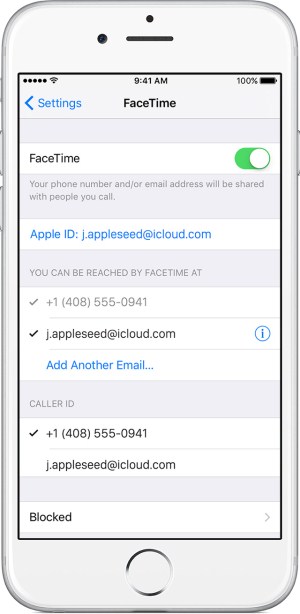
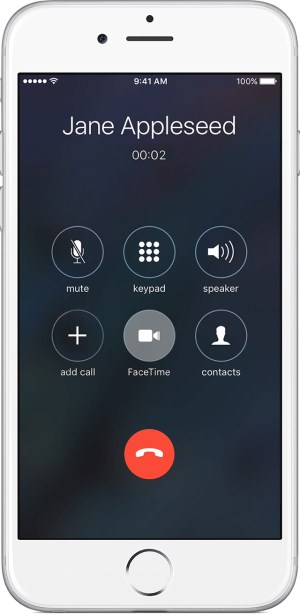
Parte 2. Faça videoconferência em grupo no iPhone via ezTalks Meetings
Comparado a outros aplicativos de videoconferência como o Skype, o ezTalks Meetings oferece serviço de videoconferência/áudio HD para usuários de telefones Windows, Mac, iPhone e Android, juntamente com recursos mais avançados, como gravação de reuniões, compartilhamento de arquivos, compartilhamento de tela, quadro interativo, bate-papo em grupo, controle remoto, agendamento de reuniões e etc.
Você pode baixar seu teste gratuito para fazer uma videoconferência com até 100 participantes, desde que você fale por não mais de 40 minutos. Você também pode adquirir um plano pago para satisfazer suas necessidades reais. As etapas a seguir mostrarão como usar o aplicativo de videoconferência para iPhone para fazer uma videoconferência em grupo no iPhone.
Passo 1. Baixe o aplicativo de videoconferência do iPhone na App Store e instale-o no seu iPhone.
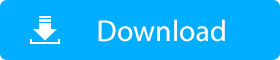
Passo 2. Abra o aplicativo e cadastre-se com seu endereço de e-mail ou faça login diretamente com sua conta do Facebook/Google. Se você já se tornou um membro do ezTalks, basta inserir seu endereço de e-mail e senha. Você também pode usar diretamente uma ID de reunião e seu nome para ingressar em uma reunião.
Etapa 3. Antes de iniciar uma reunião, certifique-se de que sua câmera, microfone e alto-falante estejam ligados. E você pode convidar outras pessoas para participar da reunião compartilhando o link ou a ID da reunião com outras pessoas.
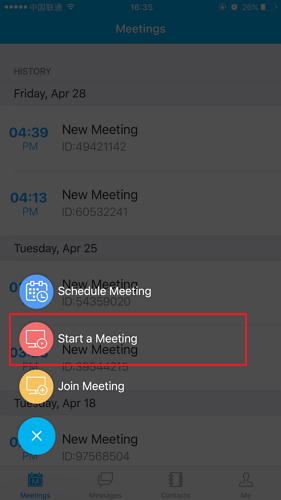
Etapa 4. Após entrar em uma sala de videoconferência virtual, você pode iniciar uma reunião no ezTalks com outras pessoas.