Como compartilhar a tela no WebEx
WebEx, um software de colaboração de vídeo online é uma ótima ferramenta quando se trata de realizar reuniões virtuais. Através desta plataforma, você pode ter diferentes pessoas de diferentes locais participando de uma reunião remotamente por meio de PCs, laptop ou smartphone. Nessas reuniões, o compartilhamento de informações e arquivos é essencial, pois ajuda a garantir que todos os membros da reunião estejam atualizados com os procedimentos. Para garantir que isso seja feito com eficiência, os desenvolvedores WebEx criaram um recurso de compartilhamento de tela. Esse recurso permite que você, como organizador da reunião, abra seu computador ou desktop e permita que outras pessoas o visualizem. Como resultado, tudo o que você fizer e passar permanecerá visível para todos os participantes da reunião. Isso torna as apresentações muito fáceis de fazer e também de seguir. Com esse recurso, você também pode decidir compartilhar não a tela inteira, mas apenas um único aplicativo relevante para sua apresentação.
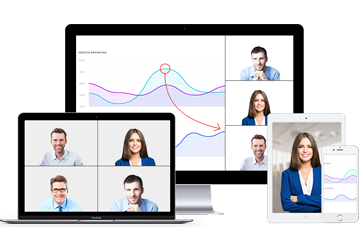
Software de compartilhamento de tela gratuito
Gratuito para até 100 espectadoresCompartilhamento de tela claro e fluenteQuadro branco e co-anotaçãoGrupo de vídeo/áudio/chat de mensagens instantâneasControle e gravação remotos INSCREVA-SE GRÁTIS AGORAClaro, antes de começar a compartilhar sua área de trabalho, você precisa já ter feito login em sua área de trabalho com o privilégio de hospedar a reunião . A menos que você seja o anfitrião da reunião, você não poderá compartilhar sua tela. O compartilhamento de uma tela no WebEx é um procedimento simples que envolve as seguintes etapas principais.a. Selecione a guia Compartilhar Depois de iniciar com êxito a reunião que deseja hospedar, você será direcionado para a página do centro de conferências. No canto superior esquerdo da página, há uma guia Compartilhar. Clique na aba. Esta é a aba que leva você à opção de compartilhamento de tela, mas também possui muitos outros recursos desenvolvidos para troca de documentos e arquivos.b. Clique em Minha área de trabalhoDepois de selecionar a guia Compartilhar, uma lista suspensa aparecerá com várias opções. Clique na opção da área de trabalho, que geralmente é a primeira na lista suspensa. Após clicar na área de trabalho, sua tela será automaticamente compartilhada com outros participantes da reunião. É importante observar que, neste modo específico, todas as coisas na tela ficarão visíveis para seus colegas. Isso inclui os aplicativos e arquivos que você deseja usar e outros registros pessoais que existem em sua área de trabalho. Se você tiver arquivos que não deseja que outras pessoas vejam, considere fechá-los ou bloqueá-los antes de compartilhar a tela.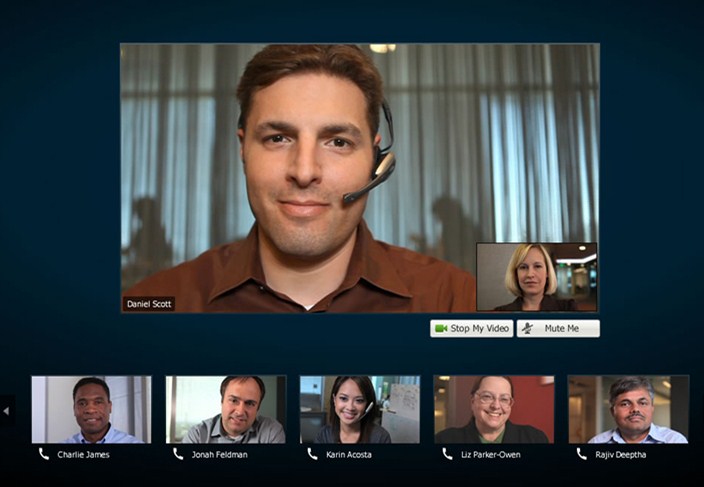
Como corrigir o compartilhamento de tela WebEx não está funcionando
Há casos em que o compartilhamento de tela WebEx não funciona, o que pode interferir em toda a reunião. Às vezes, esses problemas podem ser menores e é importante saber como você pode resolvê-los.
Um dos problemas mais comuns no compartilhamento de tela são os ecos recorrentes no fundo das videochamadas. Você pode estar compartilhando sua tela enquanto faz uma apresentação online, mas o que você está dizendo pode não ser audível o suficiente para todos os participantes. Este é um problema comum que pode atrapalhar toda a sua apresentação. A melhor solução nesses casos é pedir a todos os atendentes que silenciem seus microfones se não estiverem falando. O problema também pode ser resolvido usando o microfone do laptop com fones de ouvido.
Há também um caso de uma tela de congelamento. Quando um apresentador está tentando mudar para tela cheia, às vezes os participantes da conferência podem ter uma tela congelada. Esse problema pode continuar até que o apresentador saia da exibição completa.
Alguns desses problemas podem ser muito persistentes, impossibilitando que você continue usando o software até que um especialista o conserte. Quando isso acontece, você precisa ter um software de compartilhamento de tela igualmente excelente para garantir que sua conferência continue conforme o planejado. Você não gostaria que uma reunião inteira com seus supervisores e parceiros de negócios fosse cancelada devido a um problema de compartilhamento de tela, não é mesmo? Para evitar isso, você precisa ter um software como o ezTalks Cloud Meeting. Esta plataforma permite que você compartilhe sua tela com 100 outros participantes sem cobrar nada. Com o ezTalks, você também pode alterar o apresentador ou o organizador da reunião para qualquer um dos participantes. Quando você altera o apresentador ou o host, eles também ganham o privilégio de compartilhar suas telas. Como resultado, eles também poderão mostrar suas apresentações de forma mais vívida.
O ezTalks Cloud Meeting é um software de colaboração de vídeo impecável projetado para garantir que todas as suas videoconferências sejam altamente interativas e funcionem da maneira mais suave possível.